Fortigate y Wireshark – Convertir Sniffer Packet en archivo PCAP
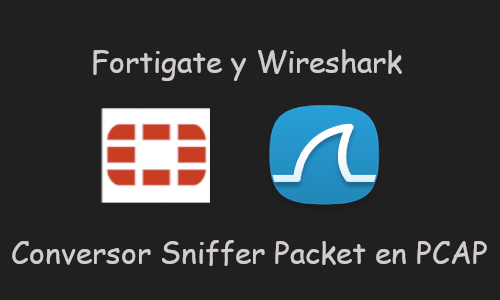
¡Buenas lectores!
En esta entrada quiero compartir una de las herramientas de conversión de tráfico para Fortigate que he utilizado en varias ocaciones durante mi día a día para obtener un archivo PCAP durante un análisis de tráfico, en el caso de no tener la opción de «Packet Capture» en el dispositivo Fortigate.
Para ello utilizaremos los siguientes Scripts/Herramientas:
- Fgt2eth.exe (Windows)
- Fgt2eth.pl (GNU/Linux)
En algunos casos, es posible que esta opción no aparezca en el dispositvo, ya sea por que tiene una versión inferior a la 6.0, por que no tiene disco físico el appliance o porque el modelo de este no trae la opción de fábrica.
Para la utilización de esta herramienta, necesitaremos conocer por encima la herramienta de diagnóstico «sniffer packet» que trae por CLI los dispositivos de la marca Fortinet en sus sistemas FortiOS.
En resumidas cuentas, lo que haremos será obtener mediante CLI las tramas de conexiones generadas y utilizar la herramienta «fgt2eth» para la conversión de un archivo TXT a un archivo PCAP para posteriormente ejecutarlo con Wireshark.
Requisitos que tendremos que tener en nuestra máquina:
- ActivePerl (En el caso de Windows)
- Wireshark
- Putty o MobaXterm
Vamos al lío:
Para empezar utilizaremos Putty donde tendremos que configurar la opción «All session output» para que almacene en un archivo LOG todo el output de la sesión SSH que vamos a utilizar:

Una vez tengamos la opción indicada marcada y la ubicación donde se almacenará el archivo, establecemos conexión SSH con el dispositivo Fortigate.
Ahora que estamos dentro, vamos a ver que es la herramienta de «Sniffer Packet«.
Esta herramienta nos permite realizar un rastreo o Sniffer del tráfico de una interfaz específica o varias interfaces a la vez, muy muy parecido a la ejecución de tcpdump pero integrado en FortiOS.
Su sintaxis es la siguiente:
diagnose sniffer packet <interface> <'filter'> <verbose> <count> aY las opciones que nos permite utilizar esta herramienta son:
- Interface: Es la interfaz por la cual se capturará el tráfico, podemos especificar «any» y capturará por cualquier interfaz que esté configurada.
- Filter: Será el filtro que le indiquemos para que realice match del tráfico deseado. Puede contener la siguiente sintaxis:
[[src|dst] host] [[src|dst] host] [[arp|ip|gre|esp|udp|tcp] [port_no]] [[arp|ip|gre|esp|udp|tcp] [port_no]] - Verbose: Es el tipo de información que mostrará según las tramas capturadas, se establecen en 6 niveles de verbosidad, de menor a mayor en cuanto a detalle:
- Nivel 1: Muestra la cabecera de los paquetes
- Nivel 2: Muestra la cabecera y los datos IP de los paquetes
- Nivel 3: Muestra la cabecera y los datos ethernet de los paquetes
- Nivel 4: Muestra la cabecera de los paquetes con el nombre de interfaz
- Nivel 5: Muestra la cabecera y los datos IP de los paquetes con el nombre de interfaz
- Nivel 6: Muestra la cabecera y los datos ethernet de los paquetes con el nombre de interfaz
- Count: Con esta opción, podemos indicar los paquetes a recoger antes de que se detenga la herramienta. Si no indicamos nada o establecemos «0», seguirá recogiendo paquetes hasta que presionemos Ctrl + C.
- Opción «A«: Nos permite visualizar las marcas de timestamps durante la captura de las tramas.
Una vez entendido esto, vamos a lanzar la herramienta de «Sniffer Packet» en la conexión SSH que tenemos abierta al dipositivo Fortigate por CLI. Para nuestro caso, utilizaremos la opción de Verbose 6, para que nos muestre lo más detallado posible los paquetes capturados:
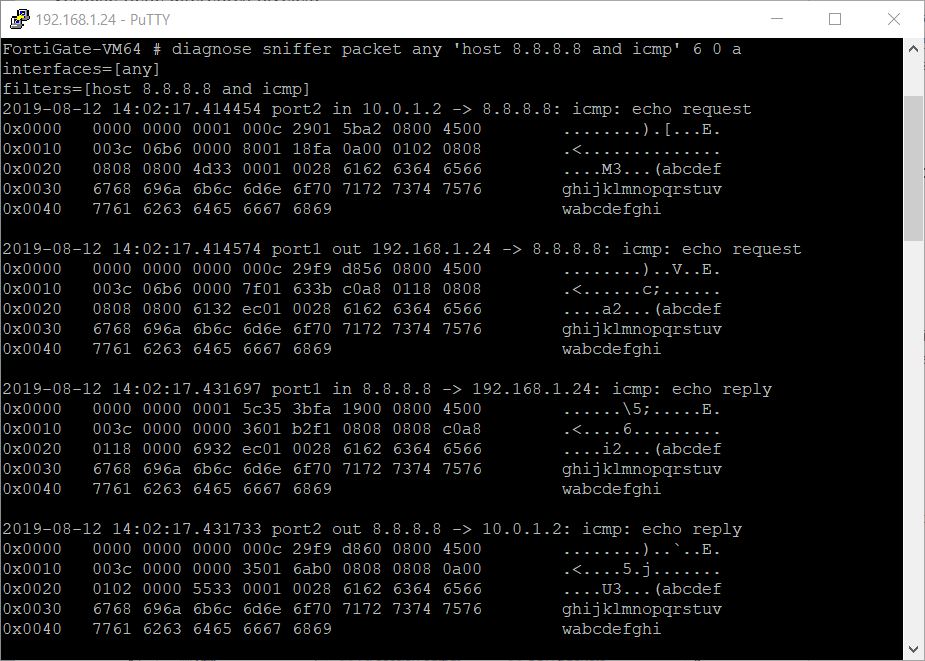
Como se puede ver en la imagen anterior, se ha capturado el tráfico con destino la IP de los DNS primarios de Google (8.8.8.8) a través de ICMP (Ping).
Ahora ya tendremos en el archivo LOG la salida de la sesión con Putty. Pero antes necesitamos eliminar la primera línea que se genera en el archivo LOG:
=~=~=~=~=~=~=~=~=~=~=~= PuTTY log 2019.08.12 16:01:29 =~=~=~=~=~=~=~=~=~=~=~=y guardamos los cambios.
En este punto llega el turno de la herramienta «fgt2eth.exe«, la cual nos permitirá convertir el archivo LOG en un PCAP.
Las opciones que nos muestra la herramienta:
Version : Dec 19 2014
Usage : fgt2eth.pl -in <input_file_name>
Mandatory argument are :
-in <input_file> Specify the file to convert (FGT verbose 3 text file)
Optional arguments are :
-help Display help only
-version Display script version and date
-out <output_file> Specify the output file (Ethereal readable)
By default <input_file>.pcap is used
- will start wireshark for realtime follow-up
-lines <lines> Only convert the first <lines> lines
-demux Create one pcap file per interface (verbose 6only)
-debug Turns on debug modeEn nuestro caso, vamos a utilizar el comando con la sintaxis:
fgt2eth.exe -in putty.log -out google_icmp.pcapUna vez ejecutado, obtendremos nuestro archivo PCAP:
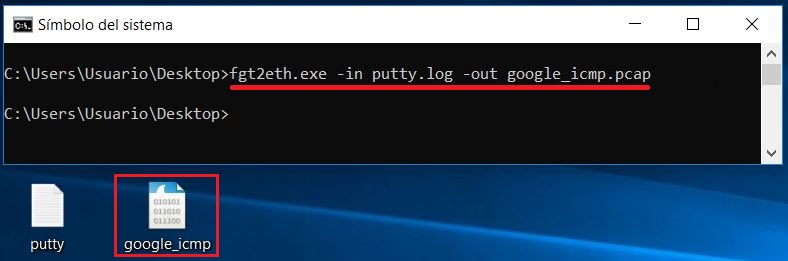
Ya solo nos faltaría ejecutarlo con Wireshark y comprobar que los paquetes y el tráfico recogido es el correcto:
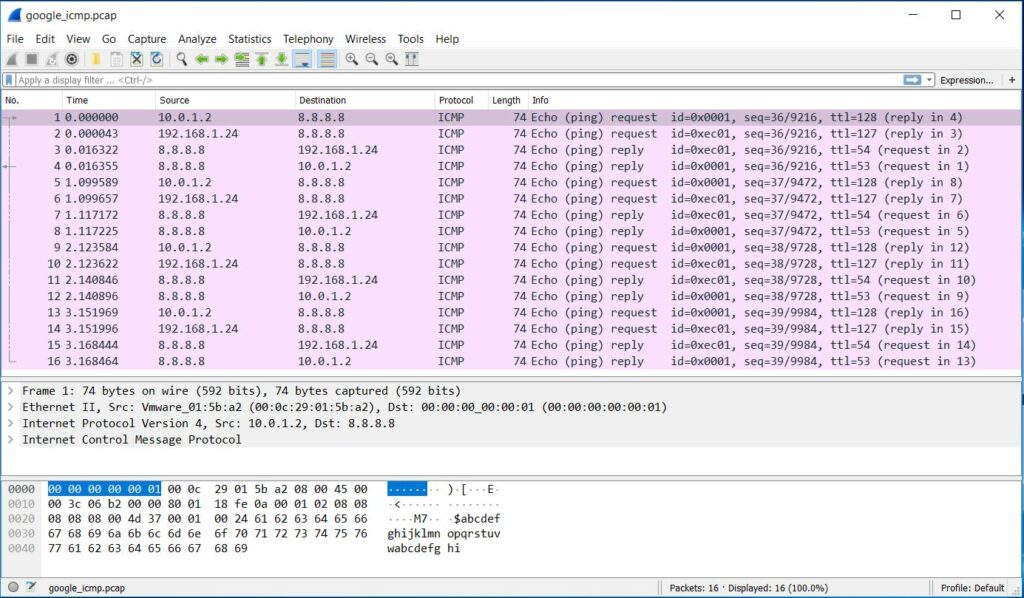
Y bueno hasta aquí sería todo. Espero que os sea útil.
Comentar un par de puntos por si a alguien le salta la duda:
- En Sistemas GNU/Linux es exactamente igual, solo que hay que descargar la herramienta con extensión Perl.
- Es posible realizar Copy&Paste de la salida en pantalla que nos muestra la consola CLI directamente desde la Webgui y pegarla en un archivo TXT y pasarle el conversor.
- En las versiones 6.0 y superiores de FortiOS, han implementado la opción de «Packet capture» independientemente de si tiene disco físico o no, pero por si acaso, siempre viene bien tener esta herramienta.
- En esta entrada se ha utilizado el Visor de tráfico Wireshark, pero se puede utilizar cualquier otro como NetworkMiner.
- Referencias para «Sniffer Packet«:
- https://kb.fortinet.com/kb/documentLink.do?externalID=11186, también podéis descargar las herramientas en el píe de página del enlace anterior.
Cualquier duda o sugerencia, podéis dejarla en la caja de comentarios.
Nos vemos en el próximo artículo.
Saludos!
2 comentarios en «Fortigate y Wireshark – Convertir Sniffer Packet en archivo PCAP»
Muy buen post, muy recomendable! Saludos.
Muchas gracias Baythiare! Saludos